Tips
Don’t give up if it takes you a minute or two to get started - within ten minutes, you’ll be blazing along. It’s a lot like driving a car. You should start by driving cautiously. If you can’t tell where you are going, stop going. Indeed, you will probably learn Dasher faster if you come to it with car-driving analogies in mind, rather than standard computer analogies. For example, the way navigation works is not by DRAGGING but by STEERING: if cars worked like windows computers, you would have to “grab” the piece of road you want, then “drag” it towards you; but in a car, when you wish to drive right, you POINT RIGHT with your steering wheel. Dasher does not work by dragging either. Do not try to grab things and drag them. Just decide where you want to go, and point there.
The single most important concept that a novice user needs to understand is that one should always continue inside the text written so far: to select the book that contains “all” as its first word, one does not enter the “a” section of the library, then exit the “a” section, and enter the “l” section. One enters the “a” section, then finds the “al” section that is within the “a” section, then enters the “all” section within the “al” section.
It’s just like finding a name in a phonebook. To find “Alison”, you don’t go to the “A” section of the phonebook, then the “L” section: you go into the “A” section, then find within it the “Al” section, and so forth.
The second most important idea is that what you have written depends only on where you finally end up in the library, not on how you got there; so there is no need to steer accurately on your way to your destination. You are allowed to cut corners. (For example, in the top image on the demonstration page, if you wanted to write `objects_are', it would be fine to move the mouse straight towards the letters `are', even if this takes the mouse across the unwanted grey `i' square.)
More tips
Common errors.
Often, a beginner who is trying to find a particular letter will drive the display forwards fast while hunting for the letter. The rule of the road for Dasher users is just like that for car-drivers: don’t drive forwards until you have identified where you want to go! So, after you have found the first letter of your sentence, and zoomed towards it, please SLOW DOWN and don’t proceed any further into this first letter’s square until you have figured out where you should be steering towards. Your next letter is there, immediately inside the first square you have entered. The letters are ordered alphabetically. If you can’t see your letter, figure out where it must be on the basis of the letters you can see. Then point to the right place and enter the second letter’s square.
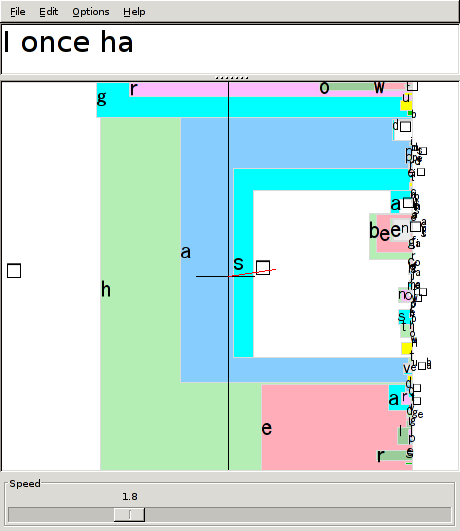
Figure 1: writing ‘I once had a whim’
Here is an example. Imagine you want to write ‘I once had a whim’. You write ‘I once ha…’ and the Dasher display looks like figure 1. You want to write ‘had’. What should you do? There are lots of letter ds on the screen, and all of them are rather small.
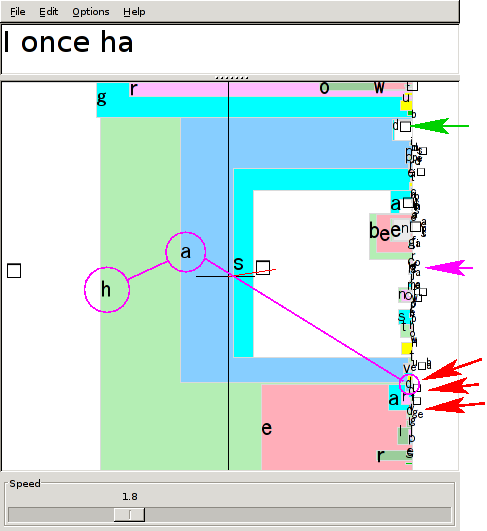
Figure 2: some alternative letter ds, with a beginner’s error highlighted.
The five arrows in figure 2 show some of these ds. The purple arrow points to a d that we can’t see yet, but we know it must be there because we can see ‘a’, ‘b’, and ‘c’ above it.
A common beginner’s mistake is to keep rushing forward and spot any of these letter ds, and zoom into it. For example, figure 3 shows what happens if the user zooms towards the d marked by the top red arrow of figure 2.
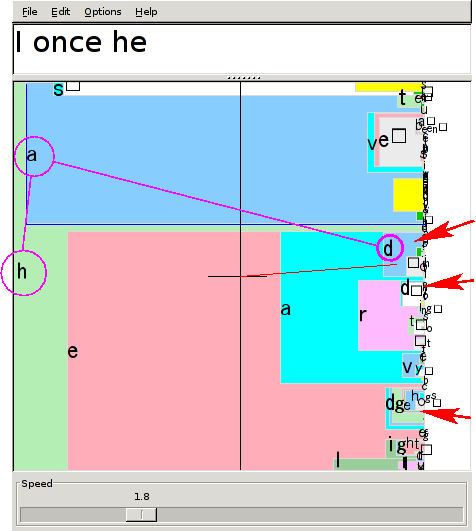
Figure 3: selecting the wrong letter d.
If you go in this d, you are writing ‘I once head…’. The other ds labelled by red arrows correspond to writing ‘I once heard…’ and ‘I once hedge…’.
It is crucial to understand that there is only one correct d, namely the d that is immediately inside the blue box corresponding to letter `a' in the sequence ‘I once ha’. That blue box is highlighted in figure 4.
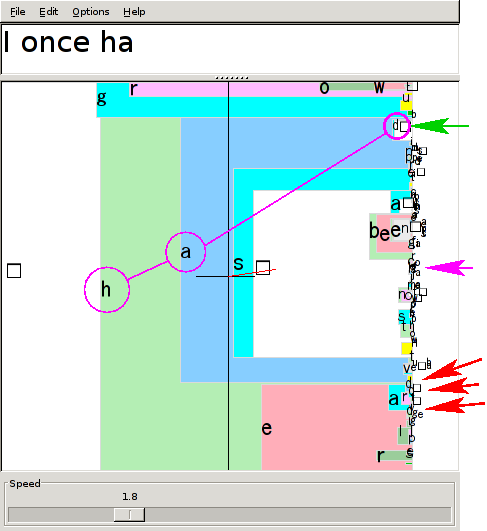
Figure 4: the correct letter d is the one marked by the green arrow. This example illustrates the rule “always keep going inside the box that you want” – in this case, the blue box associated with the letter a of the word ‘had’.
If you ever leave that blue box (as we did in figure 3) then we lose the letter ‘a’.
Yet more tips..
Tips for Novices … continued
What do the colours mean?
In the English-language desktop version 3 of Dasher,
- white squares contain the space characters (always placed at the bottom of the alphabet);
- a special yellow box contains the upper case characters [A-Z];
- a red box contains numerals [0-9] (if the full alphabet is enabled);
- a green box contains punctuation characters (with the characters most similar to the space character [.,;:-] placed at the bottom, next to the white space character.
- the other colours are included simply to discriminate the squares from each other.
In other languages, colours may have additional meanings: for example in Japanese, colours are used to distinguish the different hiragana groups (eg ka,ki,ku,ke,ko are orange).
Summary:
Don’t click. Don’t drag. And don’t speed.
How to start dasher (version 3)
Set the dasher application running; when the dasher window comes up, either click the left mouse button or press the space bar to set it going. [One of these two will work.] Repeat this action (click or space), when you are finished, to stop dasher from dashing. Your computer’s mouse controls Dasher. Adjust the speed slider to fix the maximum speed Dasher will zoom at. A speed of 1 is good for a beginner; increasing to 2 after 5 minutes' practice, and to 4 when you are expert.
How to start dasher (version 2) on pocket PC
Install, run (wait a few seconds for it to load up the training file), then touch the screen with the stylus to make dasher move.
Users of the pocketPC version of Dasher should read these additional tips.
Please send us feedback by one of the methods listed here.
How fun is Dasher? See what users round the world say.
Feedback
Was this page helpful?
Glad to hear it! Please tell us how we can improve.
Sorry to hear that. Please tell us how we can improve.